How to set default apps on Mac
Double-clicking on a file in the Finder or elsewhere will open it using the default app. But what if you want to change the default?
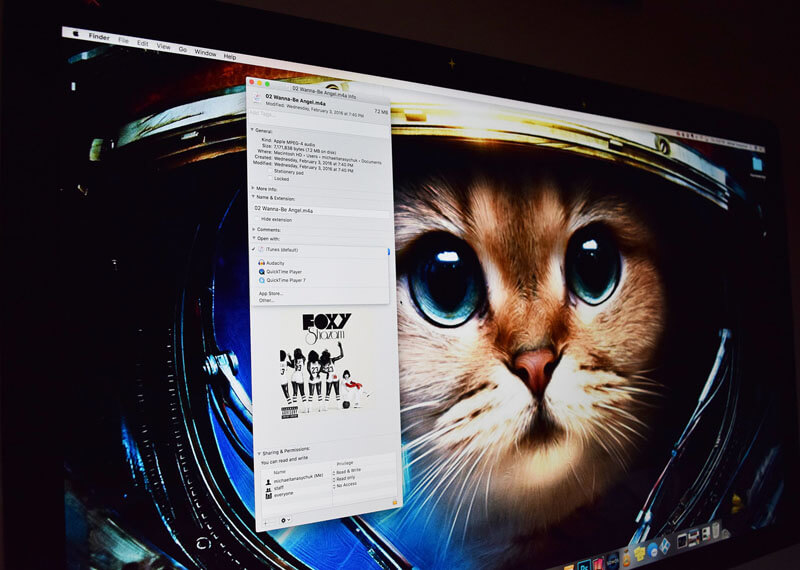
Certain actions that you perform on your Mac will cause default apps to open. For example, clicking a document may open Pages. But what if you want Microsoft Word to open instead? You can also set your default web browser and email reader.
Here's how!
How to change the default Mac app for specific file types
1. Right-click on a file that uses the file type you'd like to change the default for. For example, one with a .jpg extension (a photo).
2. Click on Get Info in the pop-up.
3. Click Open With if the section isn't already expanded.
4. Click the dropdown and choose an app.
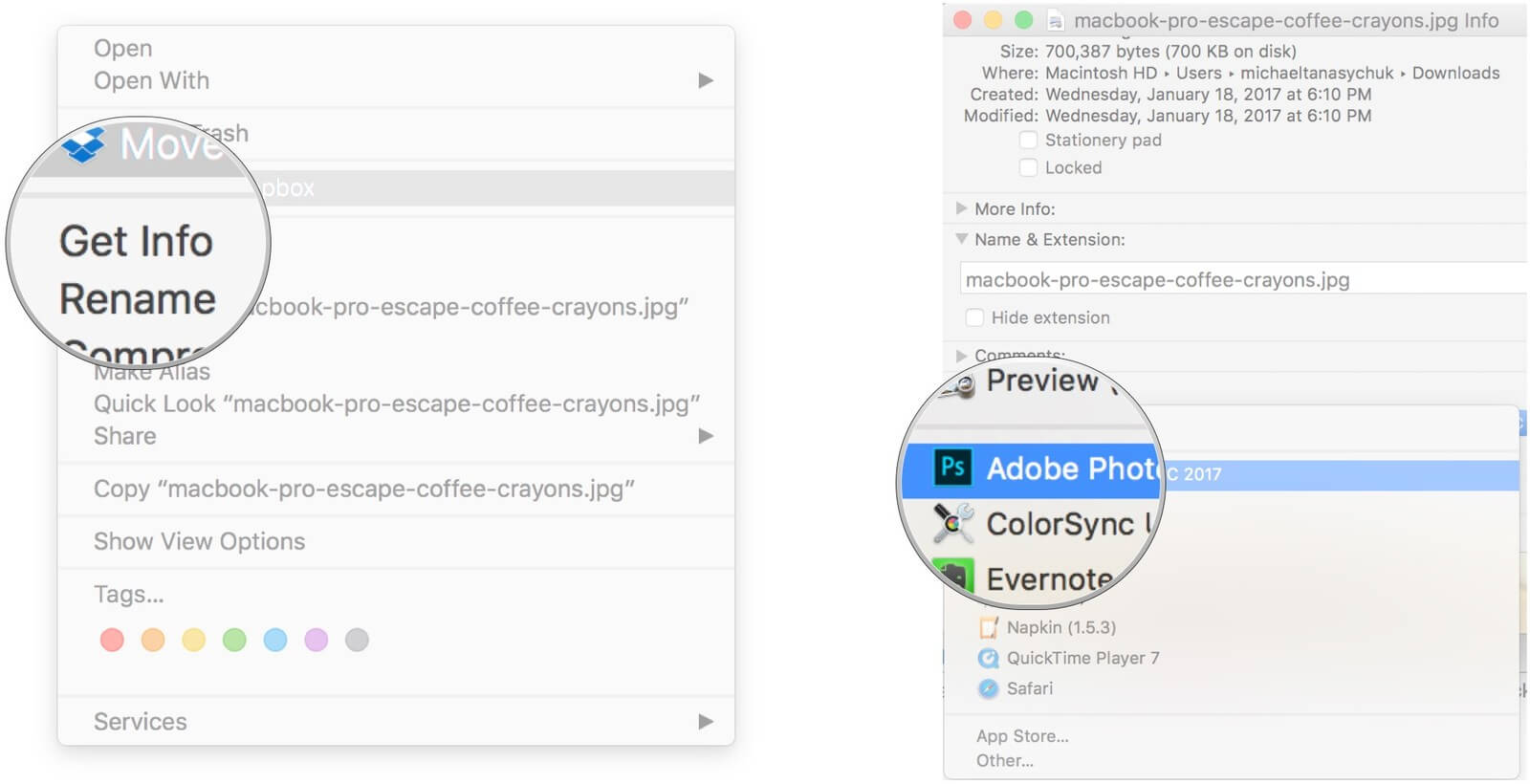
Right-click on a file, click Get Info, click Open With, click the dropdown and select an app
5. Click Change All...
6. Click Continue when the Finder asks you if you're sure.
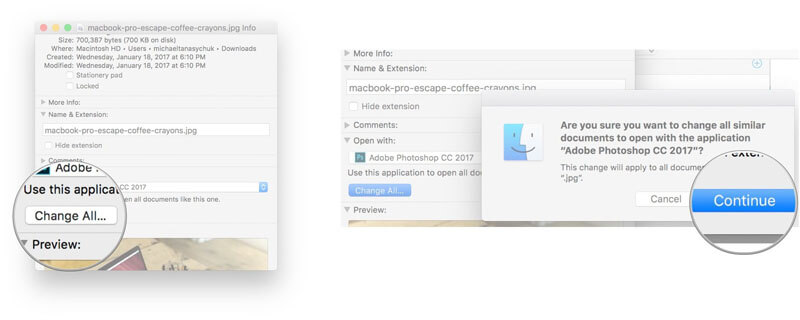
Click Change All, click Continue
Now any time you open a file with that extension, the Finder will automatically open it with the app you've selected.
How to set your default web browser
1. Launch System Preferences from the dock, Finder, or by clicking the button.
2. Click General at the top left of the window.
3. Click the dropdown next to Default web browser.
4. Click the web browser you'd like to use as the default.
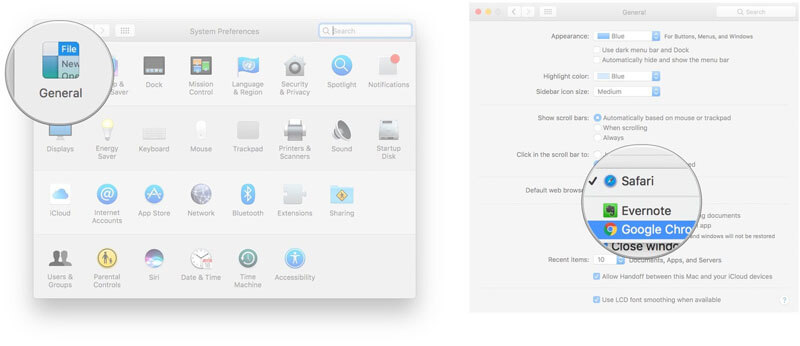
Open System Preferences, click General, click the dropdown next to Default web browser, choose a browser
How to set you default email reader
Mail is likely the default email app on your Mac, but just in case you have others downloaded, you can set the default reader. Here's how:
1. Launch Mail from your dock or the Finder.
2. Click Mail in the menu bar at the top of the screen.
3. Click Preferences.
4. Click the dropdown next to Default Mail Reader.
5. Click the app you'd like to set as the default.
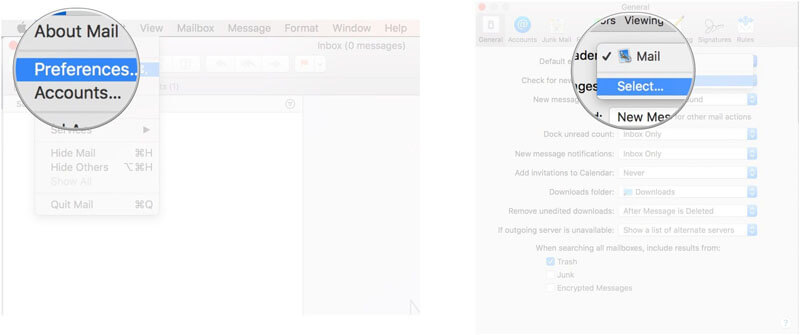
Launch Mail, click Mail, click Preferences, click the dropdown next to Default Mail Reader, click the app you want to use as the default
 [python] DJI Tello 드론 코딩 (프로그래밍)
[python] DJI Tello 드론 코딩 (프로그래밍)


