우리가 컴퓨터를 사용하면서 중요한 자료가 있거나 어떠한 사유로 보안상 현재 사용중인 윈도우 로컬 사용자 계정에 암호를 설정해 아무도 건드리지 못하게 설정을 하는 데요.! 그런데 여기서 평소에 알고 있었는데 갑자기 부득이 하게 암호를 잊어버려 Administrator 계정에서도 조차 패스워드가 걸려 삭제 자체가 안되는 경우가 있어 부득이 하게 AS 를 맡기거나 포멧하는 경우가 발생하기도 합니다.
하지만 이때 ntpwedit 프로그램만 있으면 Windows 암호를 보다 더 쉽게 변경이 가능하며 XP 이상 모든 운영체제(비스타/7/8.1등...)에 동작하는 프로그램으로 다른 프로그램 보다 막강해 보안을 무력화 시키는 프로그램 입니다.
윈도우 암호 변경을 위해 필요한 준비물...
윈도우 사용자 계정 암호 분실
저는 Windows 8.1 이라 화면이 좀 다를 수 있지만 아마 거의 Windows 7 이상을 많이 사용하실테지만 아래 처럼 패스워드 가 생각이 잘 안나서 자꾸 암호가 올바르지 않다고 뜰 때가 있습니다.
이때 어드민 Administrator 계정으로 보통 패스워드 를 제거 하시거나 변경을 하는 일반적인 방법을 사용하시는데이 방법도 또한 어드민 계정이 잠겨져 있으면 정말 무용지물일때가 있습니다.
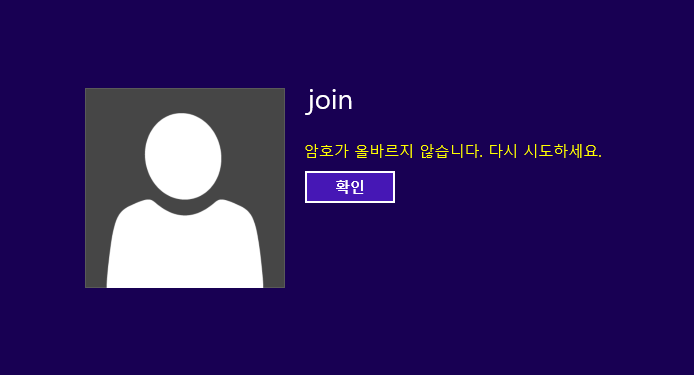
윈도우 사용자 계정 암호 변경하기!
1) 부팅시 Windows 설치 DVD 나 구운 USB 에 부팅하고 Windows 설치 창이 뜨면 Shift+F10 키를 눌러 명령 프롬프트 창을 실행합니다.
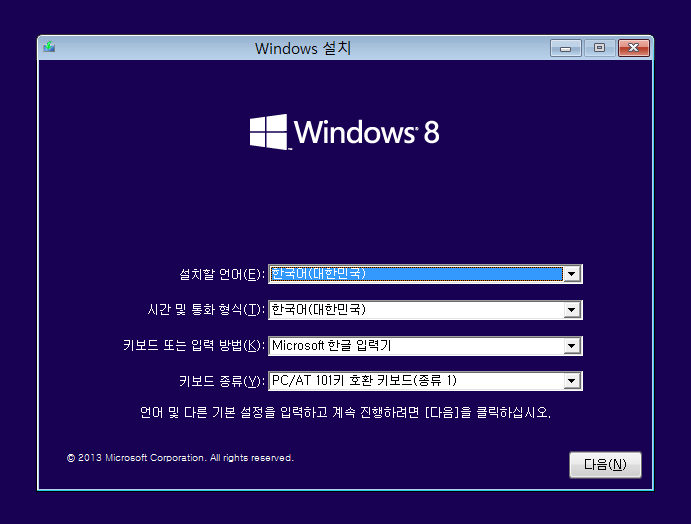
2) 그리고 윈도우 설치 파일로 부팅시 드라이브 명이 바뀔 수 있기 때문에 아래 diskpart 명령어를 차례대로 입력하여 현재 ntpwed 파일이 있는 장치 의 드라이브를 찾습니다.
명령어 : diskpart -> list volume -> exit
이때 list volume 명령어를 통해 ntpwed 파일이 있는 연결된 장치의 형식이 이동식 USB 혹은 CD, DVD 롬인지 확인 후 Ltr 의 드라이브 명 알파벳을 확인합니다.
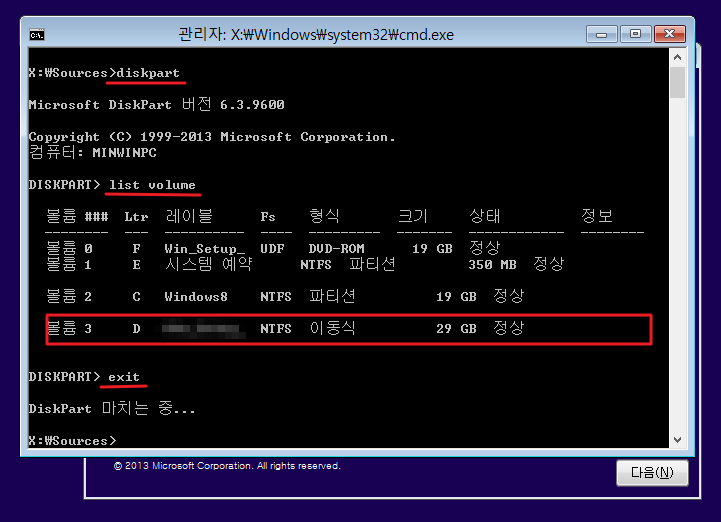
3) 저는 이동식 장치인 USB 에 D 드라이브 의 ntpwedit 파일이 담겨져 있으므로 D 드라이브 로 접근해 ntpwedit 파일 이름을 입력 후 엔터를 누릅니다.
명령어 : cd d: -> d: -> ntpwedit (64비트의 경우 ntpwedit64)
이때 명령어중 cd d: 명령어로 바로 D:\ 로 접근이 되면 굳이 다시 d: 라고 치지 않아도 됩니다.
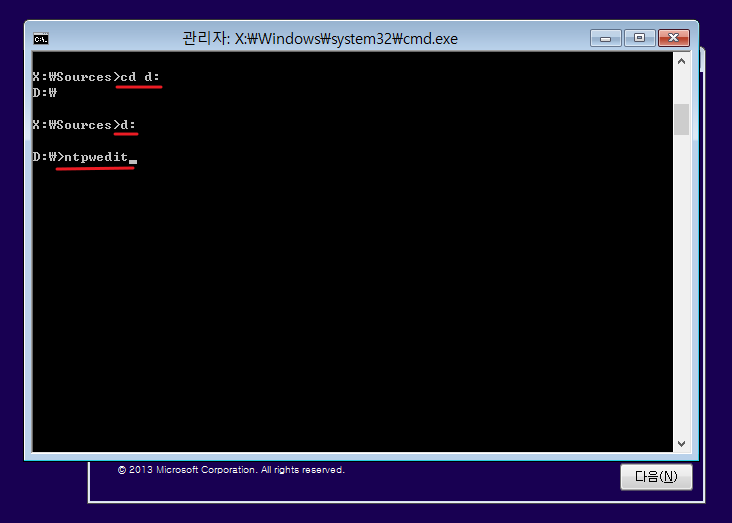
4) 그럼 NTWEdit 프로그램이 뜨면 여기서 보면 왼쪽에 윈도우 SAM 파일 경로가 보이면서 상단에 OPEN 버튼을 누릅니다.
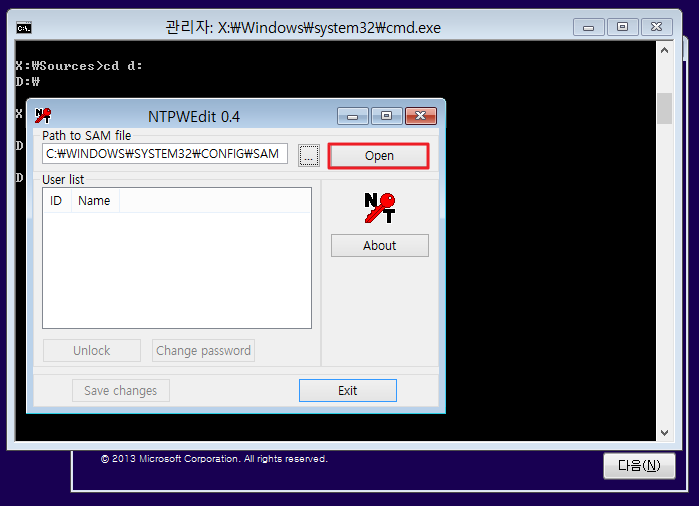
5) 그럼 이중 처음 보던 계정들이지만 여기서 패스워드 를 변경할 계정을 선택하여 Change password 버튼을 누릅니다.
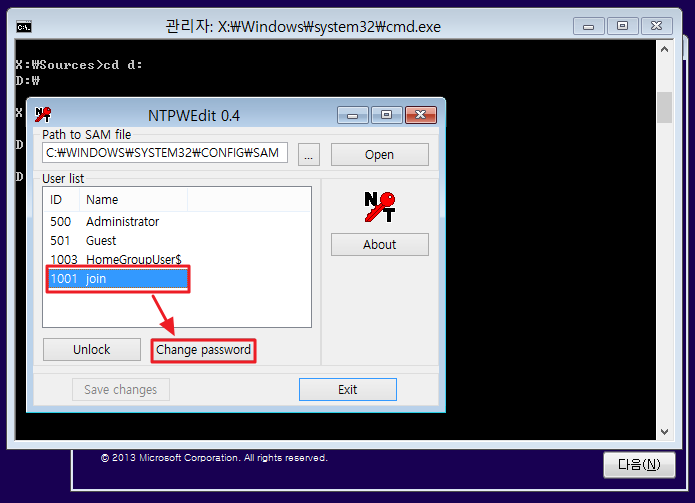
6) 그럼 여기서 새롭게 변경할 Windows 비밀번호 를 두번 입력하여 OK 버튼을 클릭합니다.
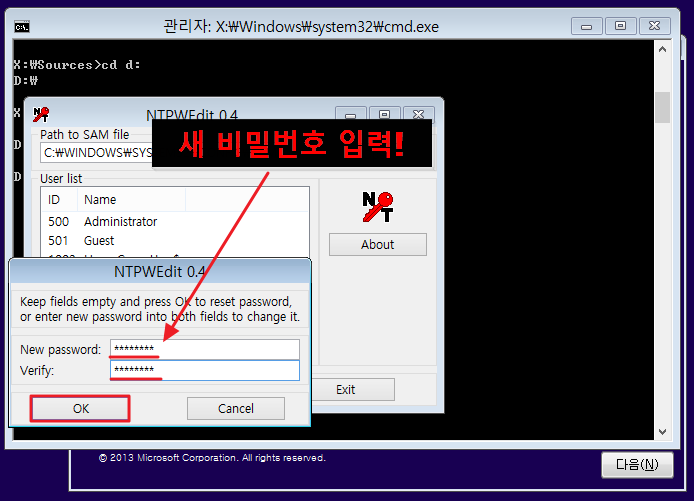
7) 최종적으로 Save changes 메뉴를 눌러 해당 사용자 계정 암호 변경을 마칩니다.
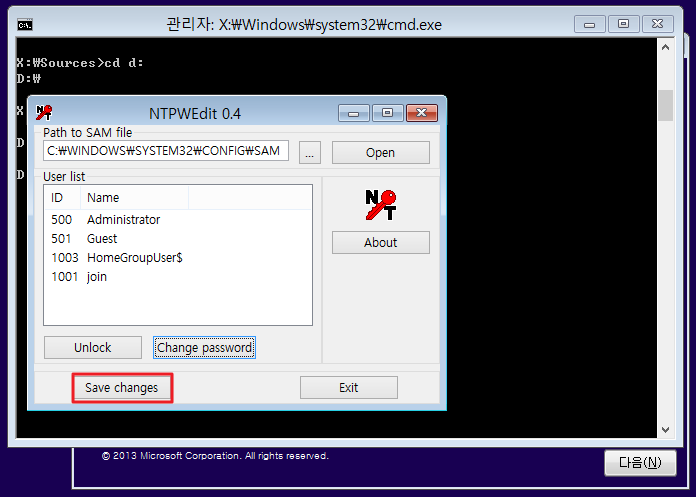
8) NTPWedit 프로그램을 종료하기 위해 Exit 버튼을 누르고 명령프롬프트 상단에 x 메뉴를 눌러 명령프롬프트 창을 닫습니다.
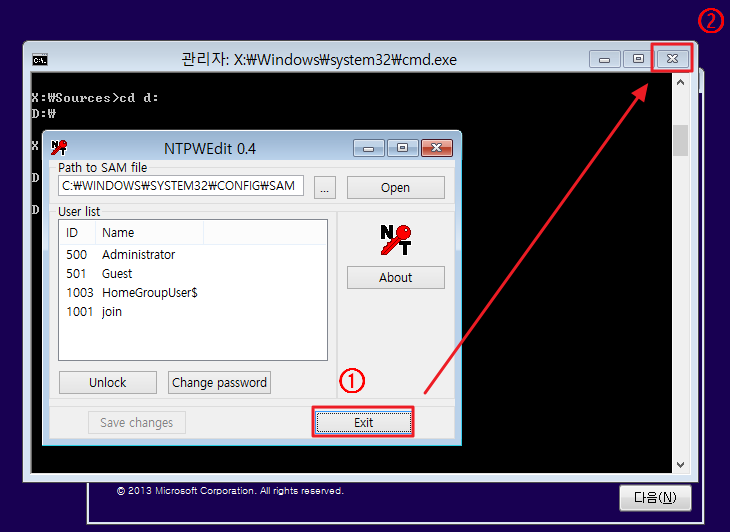
9) 윈도우 설치를 취소 하겠냐고 메시지가 뜨는데 여기서 예 버튼을 눌러 자동으로 재부팅 합니다.
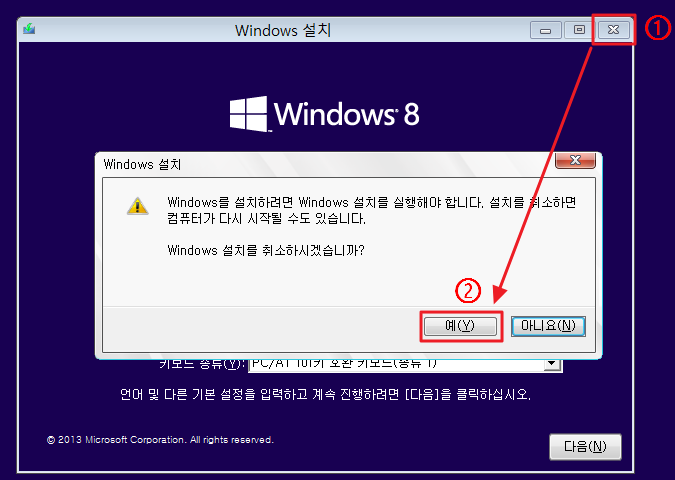
윈도우 사용자 계정 암호 변경 완료!
여기까지 윈도우 사용자 계정 패스워드 변경이 완료되었는데요! 직접 변경한 패스워드 를 입력후 엔터를 눌러 로그인을 시도해봅니다.
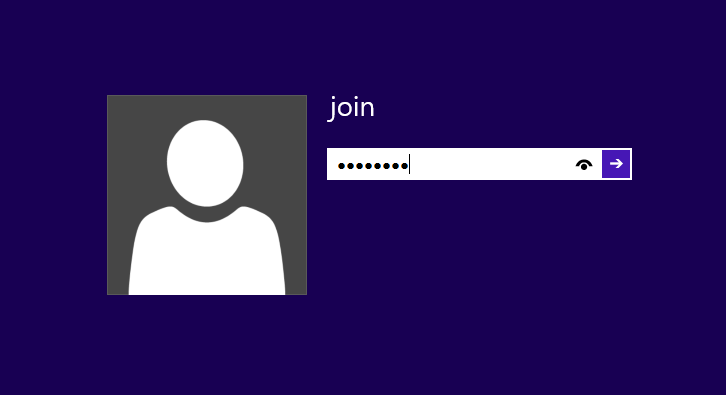
그럼 아래와 같이 변경한 비밀번호로 로그인이 되면서 반가운 바탕화면창이 뜨는것을 확인할 수 있음을 확인할 수 있으며 로그인 이 안될때 패스워드 변경 과정을 마치도록 하겠습니다.
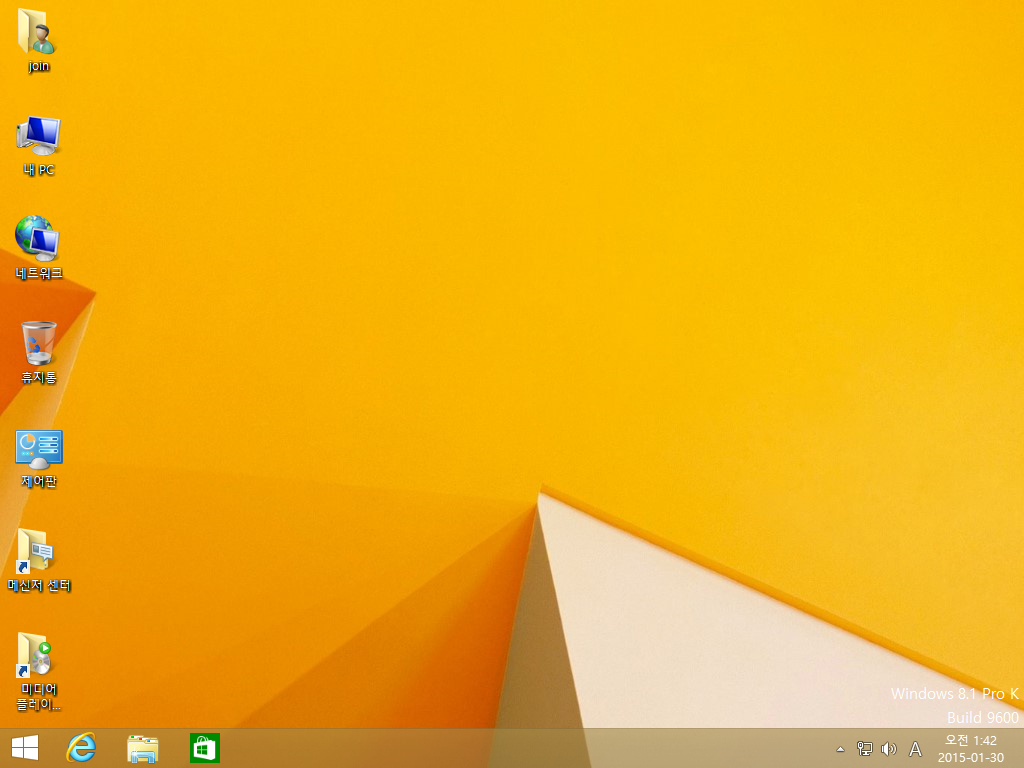
[출처] http://prolite.tistory.com/502
 ntpwed04.zip
ntpwed04.zip [android] N-Puzzle 게임
[android] N-Puzzle 게임

