How to Install and Use wget on Mac
| 첨부 '4' |
|
|---|
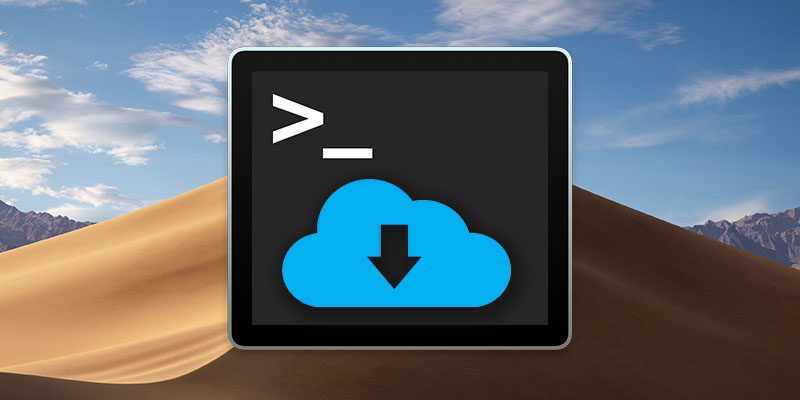
wget is a non-interactive command-line utility for download resources from a specified URL. Because it is non-interactive, wget can work in the background or before the user even logs in. The program was designed especially for poor connections, making it especially robust in otherwise flaky conditions. While wget isn’t shipped with macOS, it can be easily downloaded and installed with Homebrew, the best Mac package manager available.
1. Download and Install Homebrew
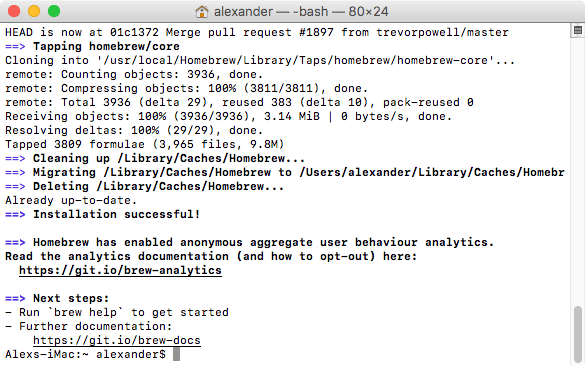
To install Homebrew, open a Terminal window and execute the following command taken from Homebrew’s website:
Install Homebrew
mac:~ hooni$ /usr/bin/ruby -e "$(curl -fsSL https://raw.githubusercontent.com/Homebrew/install/master/install)"
mac:~ hooni$ brew update
mac:~ hooni$ brew doctorYou might notice the command called curl, which is a different command-line utility for downloading files from a URL that ships within the Ruby installation included on macOS.
2. Installing wget
Once it has completed installing itself, we will use Homebrew to install wget. In Terminal, run the following command to download and install wget:
Install wget
mac:~ hooni$ brew install wgetYou’ll get live updates on the progress of downloading and installing whatever dependencies (software prerequisites) are required to run wget on your system.
If you already have Homebrew installed, be sure to run brew update to get the latest copies of all your formulae.
3. Using wget
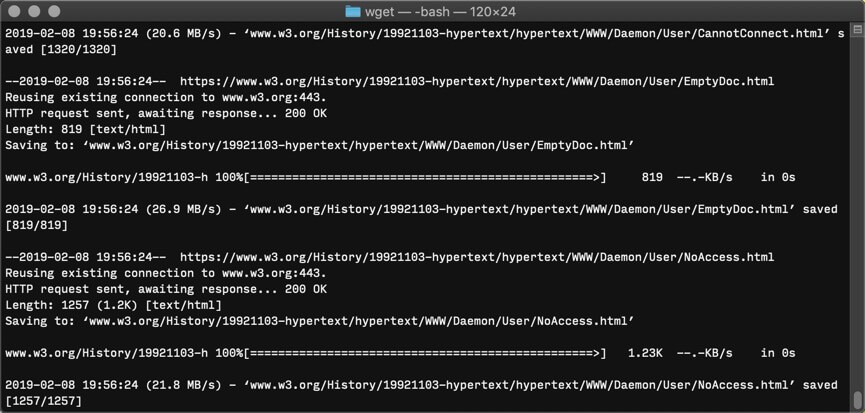
The purpose of wget is downloading content from URLs. It’s a quick and simple non-interactive tool for downloading files from any publicly accessible URL.
Download a single file
Like the similar command curl, wget takes a remote resource from a URL and saves it to a specified location on your computer. The command’s structure works like so:
mac:~ hooni$ wget -O path/to/local.copy http://example.com/url/to/download.htmlThat will save the file specified in the URL to the location specified on your machine. If the -O flag is excluded, the specified URL will be downloaded to the present working directory.
Download a directory recursively
To download an entire directory tree with wget, you need to use the -r/--recursive and -np/--no-parent flags, like so:
mac:~ hooni$ wget -e robots=off -r -np https://www.w3.org/History/19921103-hypertext/hypertext/This will cause wget to follow any links found on the documents within the specified directory, recursively downloading the entire specified URL path.
That command also includes -e robots=off, which ignores restrictions in the robots.txt file. In general, it’s a good idea to disable robots.txt to prevent abridged downloads.
Other wget Flags
In addition to the flags above, this selected handful of wget’s flags are the most useful:
Controlling the download
wget -X /absolute/path/to/directorywill exclude a specific directory on the remote server.wget -nHremoves the hostname directories. Remember, the hostname is the part of the URL that contains the domain name and ends in a TLD like “.com.” For example, the folder named “www.w3.org” in our previous example would be skipped, starting the download with the “History” directory instead.wget --cut-dirs=#skips the specified number of directories down the URL before starting to download files. For example,-nH --cut-dirs=1would change the specified path of “ftp.xemacs.org/pub/xemacs/” into simply “/xemacs/,” reducing the number of empty parent directories in the local download.wget -R index.html/wget --reject index.htmlwill skip any files matching the specified file name. In this case it will exclude all the index files. The * character can be used as a wildcard, like “*.png,” which would skip all files with the PNG extension.wget -i filespecifies target URLs from an input file. The input file must be an HTML file or be parsed as HTML with the additional flag--force-htmlwget -nc/wget --no-clobberwill not overwrite files that already exist in the destination.wget -c/wget --continuewill continue downloads of partially downloaded files.wget -t 10will try to download the resource up to 10 times before failing.
Adjusting the level of logging
wget -denables debugging output.wget -o path/to/log.txtenables logging output to the specified directory instead of displaying the log-in standard output.wget -qturns off all of wget’s output, including error messages.wget -vexplicitly enables wget’s default of verbose output.wget --no-verboseturns off log messages but displays error messages.
Conclusion
While that should cover the majority of wget use cases, the downloader is capable of much more. For a full description of wget’s capabilities, you can review wget’s GNU man page online.
[출처] https://www.maketecheasier.com/install-wget-mac/
| 번호 | 분류 | 제목 | 글쓴이 | 날짜 | 조회 수 |
|---|---|---|---|---|---|
| 1153 | System/OS |
[펌] 마이크로서비스, 모노리포, SRE, ... 덮어놓고 구글 따라하면 안 되는 기술들
|
hooni | 2020.10.15 | 2455 |
| 1152 | Develop | [js] Text 값을 클립보드에 복사하기 | hooni | 2020.10.10 | 2049 |
| 1151 | System/OS | Apache CORS 설정 1 | hooni | 2020.09.04 | 5033 |
| » | System/OS |
How to Install and Use wget on Mac
|
hooni | 2020.09.03 | 4048 |
| 1149 | System/OS |
[mac] VirtualBox 실행 스크립트와 bash_profile 설정
|
hooni | 2020.07.08 | 2516 |
| 1148 | System/OS | [linux] wget 명령 사용 예제 | hooni | 2020.05.26 | 3036 |
| 1147 | System/OS | [linux] The Ultimate Wget Download Guide With 15 Awesome Examples | hooni | 2020.05.26 | 2794 |
| 1146 | Develop | [sh] 쉘스크립트 if 비교 연산 | hooni | 2020.05.26 | 63648 |
| 1145 | Develop |
[sh] html 안에 있는 img 다운 받는 쉘 스크립트
|
hooni | 2020.05.26 | 1966 |
| 1144 | Develop |
[ios] Start developing your navigation app for CarPlay without enrollment
|
hooni | 2020.02.22 | 130901 |
| 1143 | System/OS |
Configure Postfix to Use Gmail SMTP on Ubuntu 18.04
|
hooni | 2020.02.07 | 6049 |
| 1142 | System/OS |
RPA란? 어디에 어떻게 쓰이고 누가 만드나?
|
hooni | 2020.01.28 | 2658 |